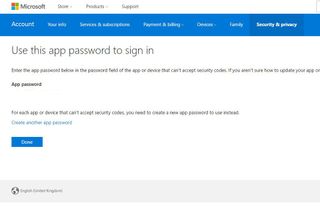
Follow this guide to generate passwords for apps and services connected to your Microsoft Account which don't support two-factor authentication.
When you purchase through links on our site, we may earn an affiliate commission. Here’s how it works.
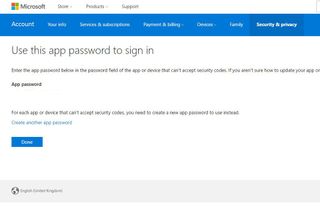
If you connect your Microsoft Account to a Microsoft app with two-factor authentication turned on, you'll be able to use an app like Microsoft Authenticator to generate a code to allow you to log in. But, if you're attaching something like your email to a third-party client, or older services not supported by two-factor authentication like your Xbox 360, this might not be possible. You'll need a special password generated by your account security settings to log in.
It's really easy to get one, and here are the steps you need to know.

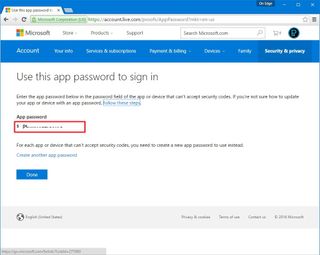
Keep in mind that if you happen to forget the app password, there isn't a way to retrieve it, you'll need to create a new one. If you want to stop using app passwords, simply go back to the Security settings page, and click the Remove existing app passwords link.
That's all there is to it. Now you'll be able to log into any service with your two-factor protected Microsoft account!
More: How to set up two-factor authentication on your Microsoft Account
All the latest news, reviews, and guides for Windows and Xbox diehards.
By submitting your information you agree to the Terms & Conditions and Privacy Policy and are aged 16 or over.