
When you insert or select WordArt a new WordArt Tools tab becomes available. This article will tell you how to insert and delete WordArt, and walk you through using the features of the WordArt Tools tab.
WordArt is a gallery of text styles that you can add to your publications to create decorative effects, such as shadowed or mirrored (reflected) text. You can use WordArt to add special text effects to your document. For example, you can stretch a title, skew text, make text fit a preset shape, or apply a gradient fill. This WordArt becomes an object that you can move or position in your document to add decoration or emphasis. You can modify or add to the text in an existing WordArt object whenever you want.
The WordArt Tools tab enables you to format the WordArt’s text and effects, arrange the WordArt in relation to other objects on the page, and change the size of the WordArt object.

The Text group gives you access to tools for changing the text content, spacing, height, switching between horizontal and vertical, and the text alignment within the WordArt object.

To change the text in the WordArt object click on Edit Text and edit your text in the Edit WordArt Text box.
Spacing enables you to adjust the space between characters in your WordArt by using one of the five pre-set formats and using or not using kerning pairs.
This selection will make all letters the same height, both upper and lower case.
This tool toggles your WordArt between vertical and horizontal format.
Here you can change the alignment of the text in the WordArt object.
The WordArt Styles group enables you to change the style of your WordArt, change the color of the fill and lines, and change the shape of the WordArt object. You can preview each of these effects by hovering your mouse cursor over the selection and Publisher will preview the selection in your Publication.
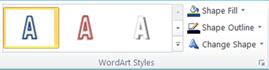
Select the style you want from the gallery, to see all the available styles click the More button.

You can change the color that fills your WordArt text. You can also replace the fill with a picture and adjust the gradient, texture, and pattern of the fill.
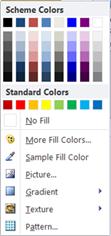
In the Shape Styles group, click Shape Fill, and do one of the following:
You can change the color of the outline of your WordArt text. You can also change the weight of the outline, make the outline dashed, or use a pattern.
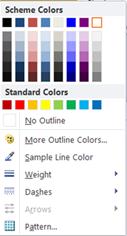
In the Shape Styles group, click Shape Outline, and do one of the following:
Your WordArt text will follow a defined shape.
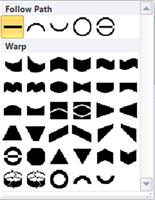
For example you can change the default straight shape to curve upwards by selecting the first Warp option from the gallery:


Note: Some of the shapes have yellow diamond shaped handle that you can drag to change the characteristics of the shape you choose.
The Shadow Effects group enables you to format a shadow to your WordArt.


The 3-D Effects group gives you the ability to make your WordArt appear to be three-dimensional.

You can apply a 3-D effect from a gallery of effects. You can also adjust the color, depth, direction, lighting, and surface of the effect. If you hover your mouse over the 3-D effect selection your WordArt will preview the effect.
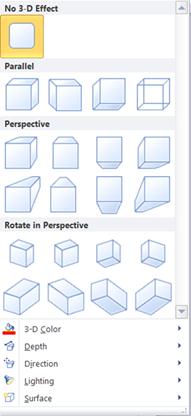
Hover over the gallery selections to see the effect previewed on your WordArt. Click to select the effect. To remove all 3-D effects, click No 3-D Effect.
Select the depth of the 3-D effect, from Infinity to 0 pt.
Each effect in the gallery has a default direction, but you can use this tool to configure the direction the effect uses to simulate three dimensions.
Like Direction, you can use the Lighting tool to change the direction of the apparent light source on your 3-D WordArt.
You can change the surface of your WordArt from Matte to Plastic, Metal, or Wire Frame.
The 3-D tilting tool enables you to exert a fine control over the direction of the 3-D effect by rotating the WorArt left, right, up, or down. The center button turns the 3-D effects on or off.

The Arrange group enables you to set the text wrapping behavior around your WordArt, send the WordArt backwards or forwards relative to other objects on the page, align your WordArt on the page, group or ungroup the WordArt with other objects, and rotate the WordArt. For more information on arranging objects, please see:
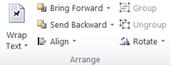
The Size group gives you control over the Shape Height and Shape Width of your WordArt. You can also manually drag the handles of the WordArt object to change its size.